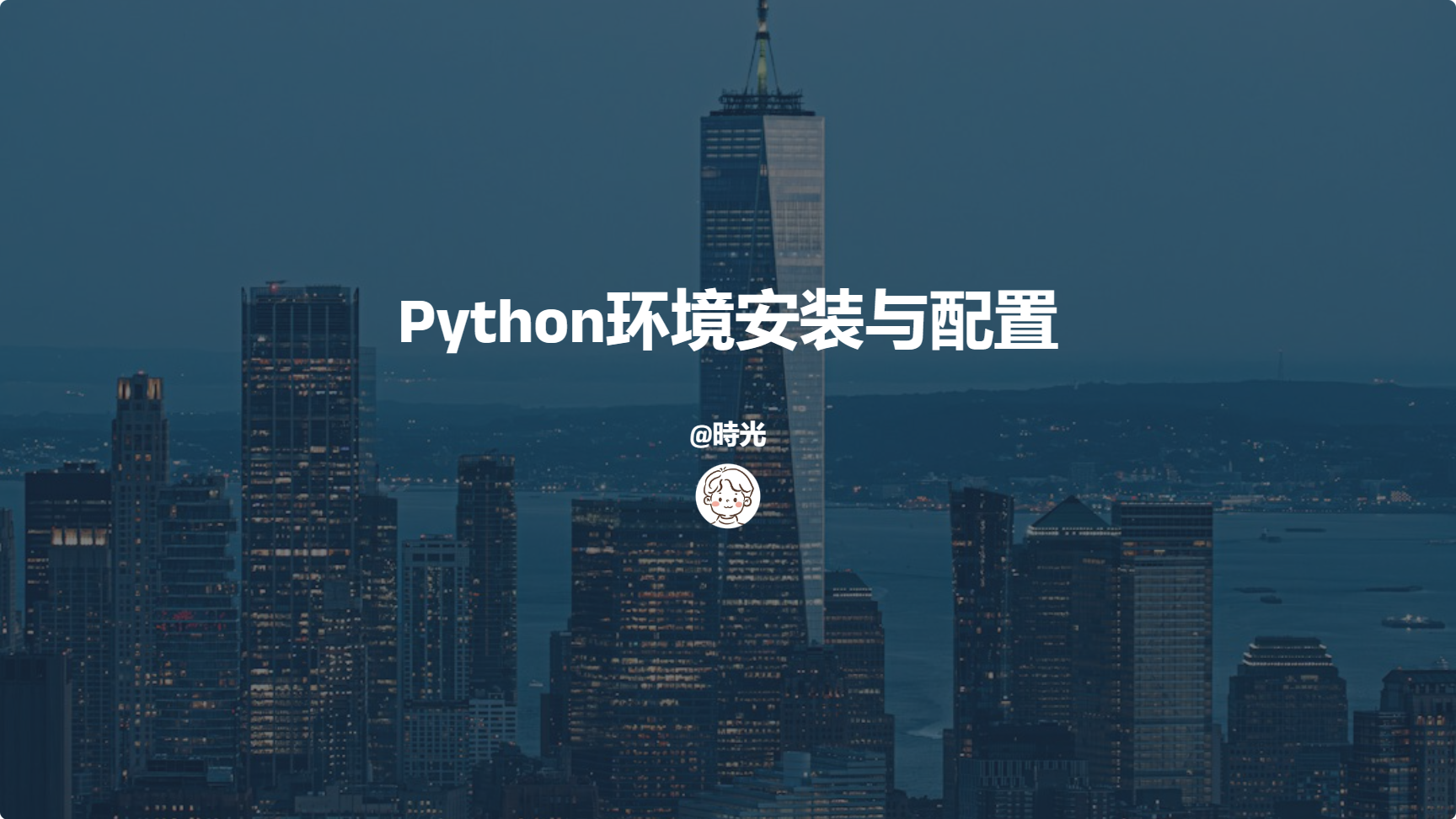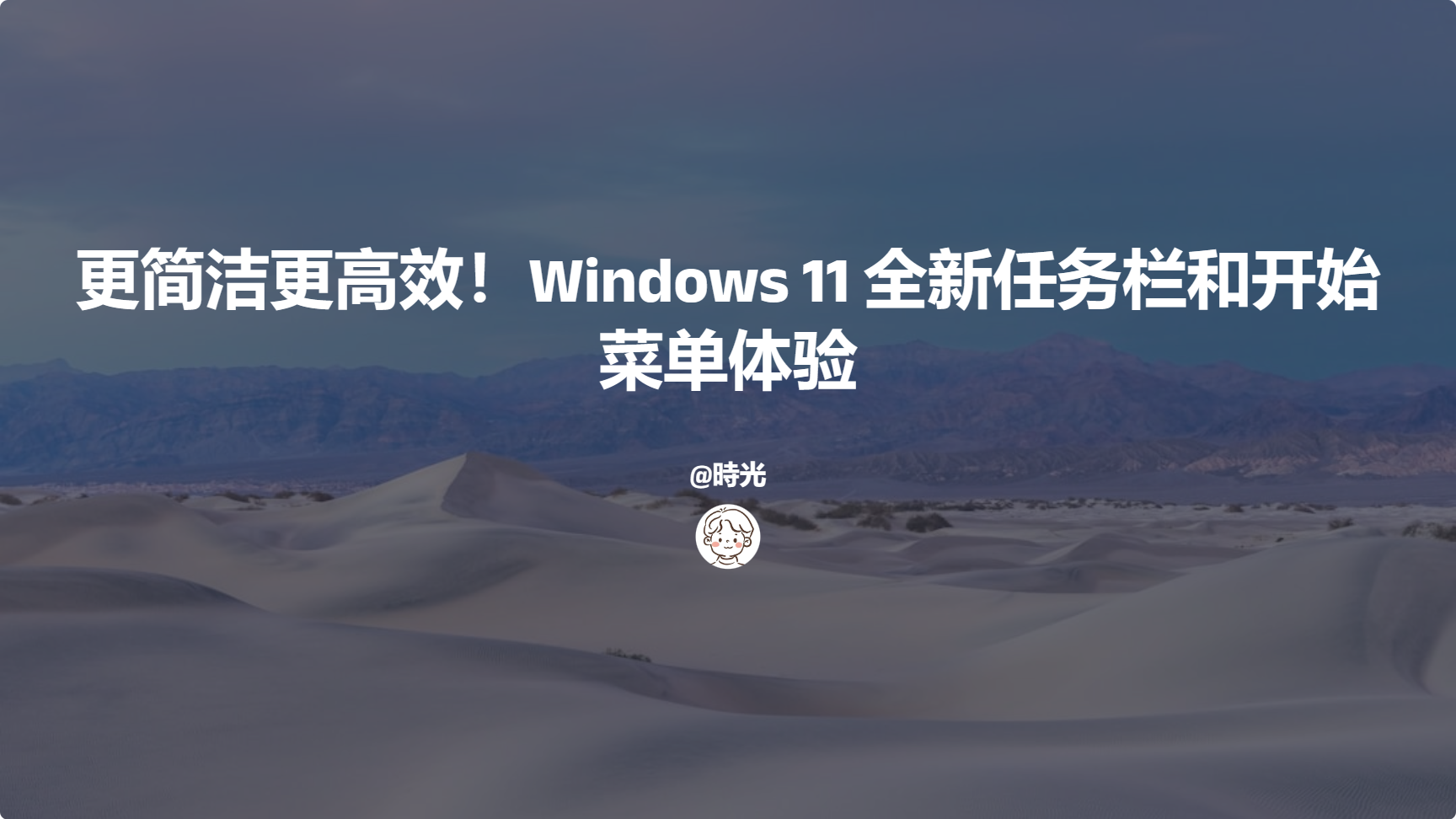Vscode使用指南
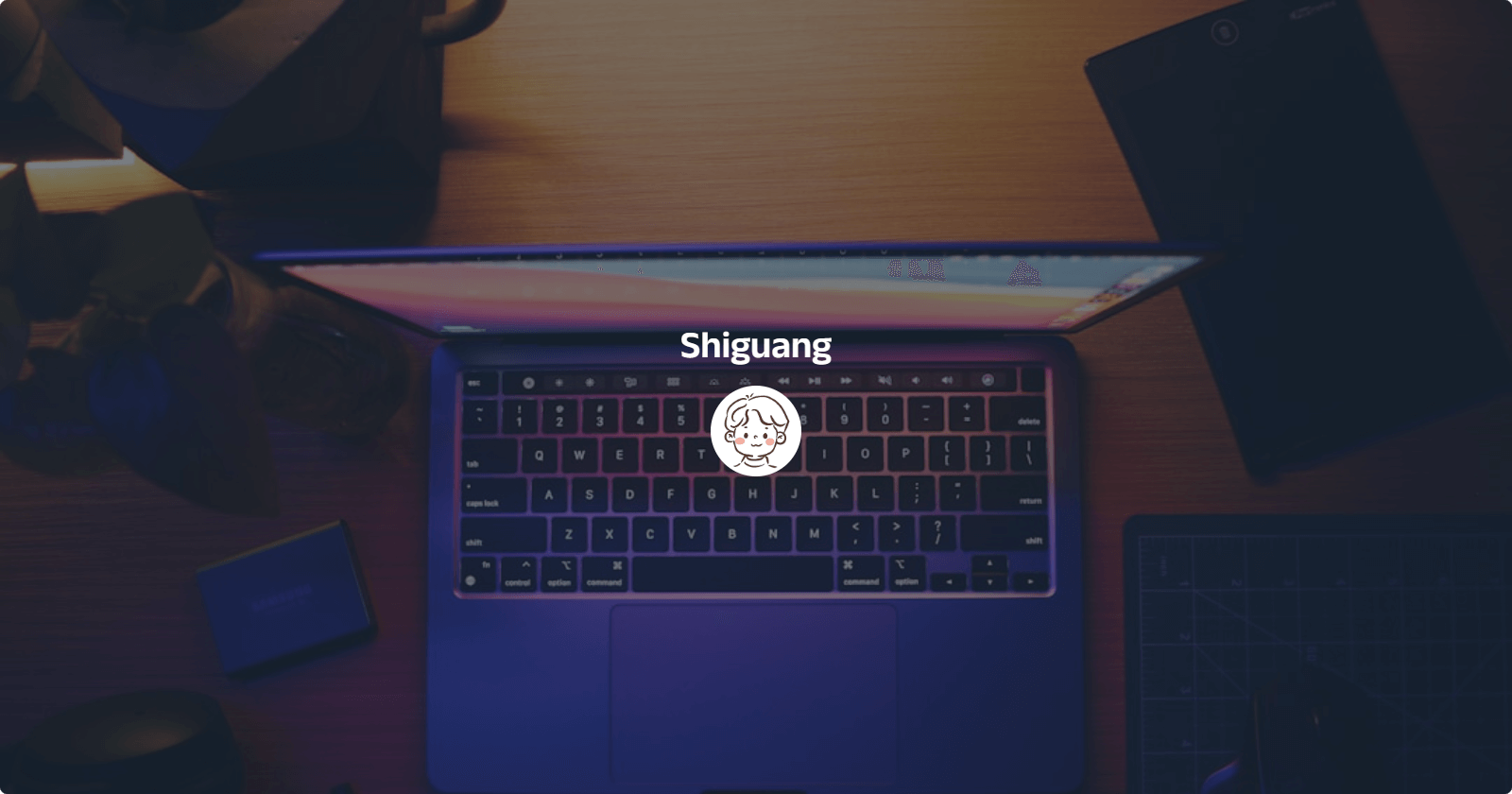
Vscode使用指南
時光Vscode使用指南
1.快速入门
下载与安装
官网:https://code.visualstudio.com/
根据电脑系统正常安装即可
1.2 命令面板
Ctrl + Shift + P 可调出命令面板
1.3打开方式
双击快捷键打开
通过命令行工具打开
打开终端工具,执行命令
1
2
3
4//打开指定文件夹 code 文件夹路径
code D:\eclipse\workspace
//打开子文件夹 code ./子文件加名称
D:\eclipse\workspace>code ./test //打开D:\eclipse\workspace下的test文件夹Windows自带两个命令行工具 CMD和PowerShell
使用方法
Win+R输入cmd 或powershell
在指定目录地址栏输入cmd或powershell
进入到指定目录
删除地址路径,输入cmd或powershell回车效果如下:
2.代码编辑
2.1光标移动
移到行首: Home
移到行尾:End
移动到文档的开头和末尾:Ctrl+ Home/End
2.2 删除,移动,注释
Alt+⬆:向上移动当前行
Alt +⬇: 向下移动当前行
Alt + Shift +⬆:向上复制当前行
Alt + Shift +⬇: 向下复制当前行
Shift + Del(光标位置会移至行首)/Ctrl + Shift + K(光标位置不变) :删除当前行
单行注释:Ctrl + /
块注释:Alt + Shift +A
2.3代码格式化
Alt + Shift + F
2.4 批量操作
按住Alt 然后鼠标选择需要修改的位置即可进行批量修改
选中代码段后按Alt + Shift + i可进行批量插入操作,左右方向键选择具体插入位置
3.插件推荐
3.1 Auto Rename Tag
自动重命名标签
3.2 Better Solarized Dark主题
3.3Chinese 简体中文
3.4 Code Runner
右键运行代码
3.5Open in Browser
在浏览器中预览
3.6 gitignore
添加文件或者文件夹到gitignore
3.7 import Cost
引入文件分析
3.8 Paste Image
快速将截图粘贴到Markdown文件
3.9 Project Manager
项目管理工具
3.10 Live Server
本地服务器,右键菜单可以运行
3.11 VScode-icons
VScode图标
3.12Document This
快速对类和函数添加注释,通过按两次Ctrl + Alt + D可以快速添加注释。
3.13 Language PL/SQL
支持SQL语句
评论
匿名评论隐私政策
✅ 你无需删除空行,直接评论以获取最佳展示效果