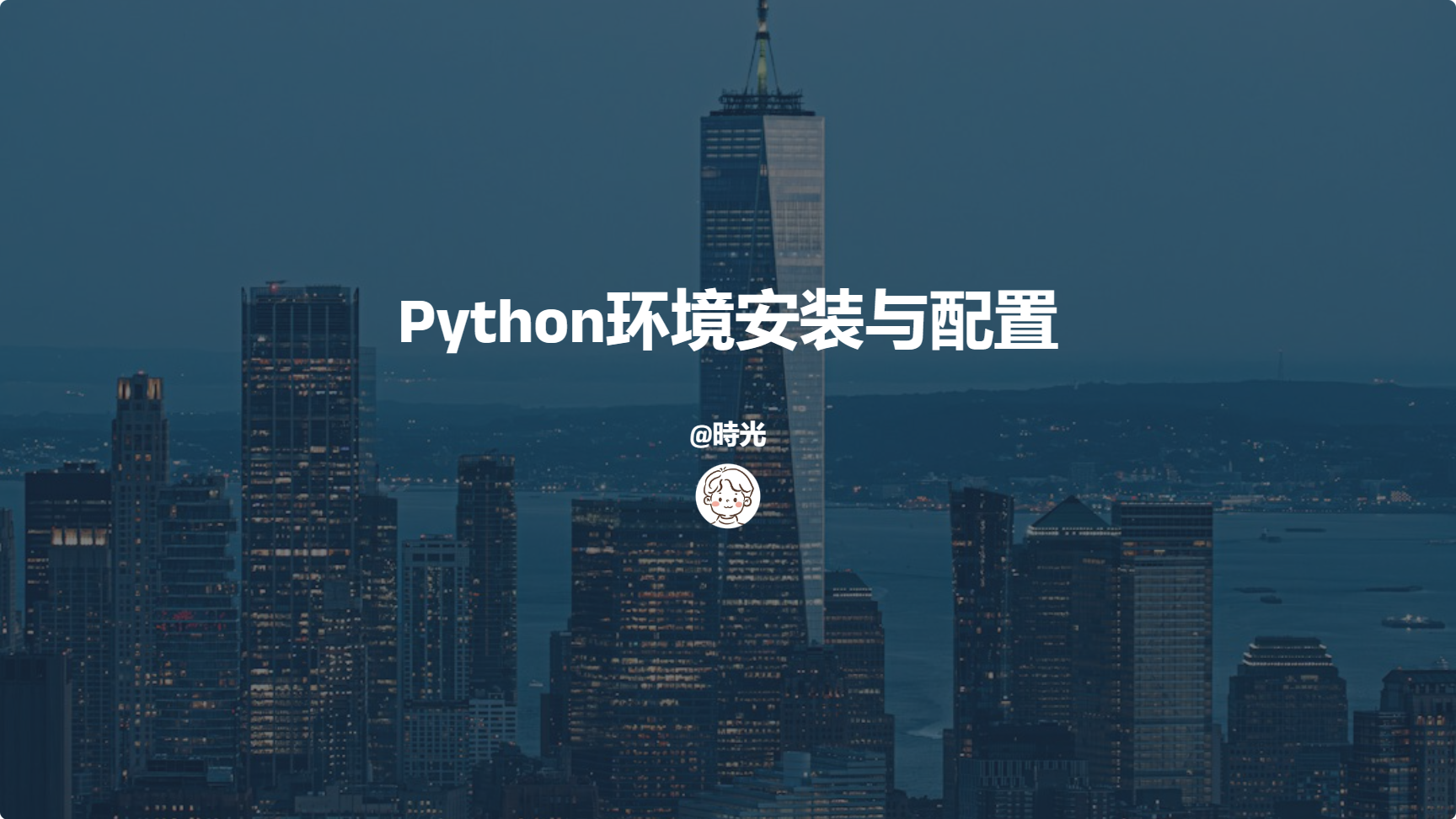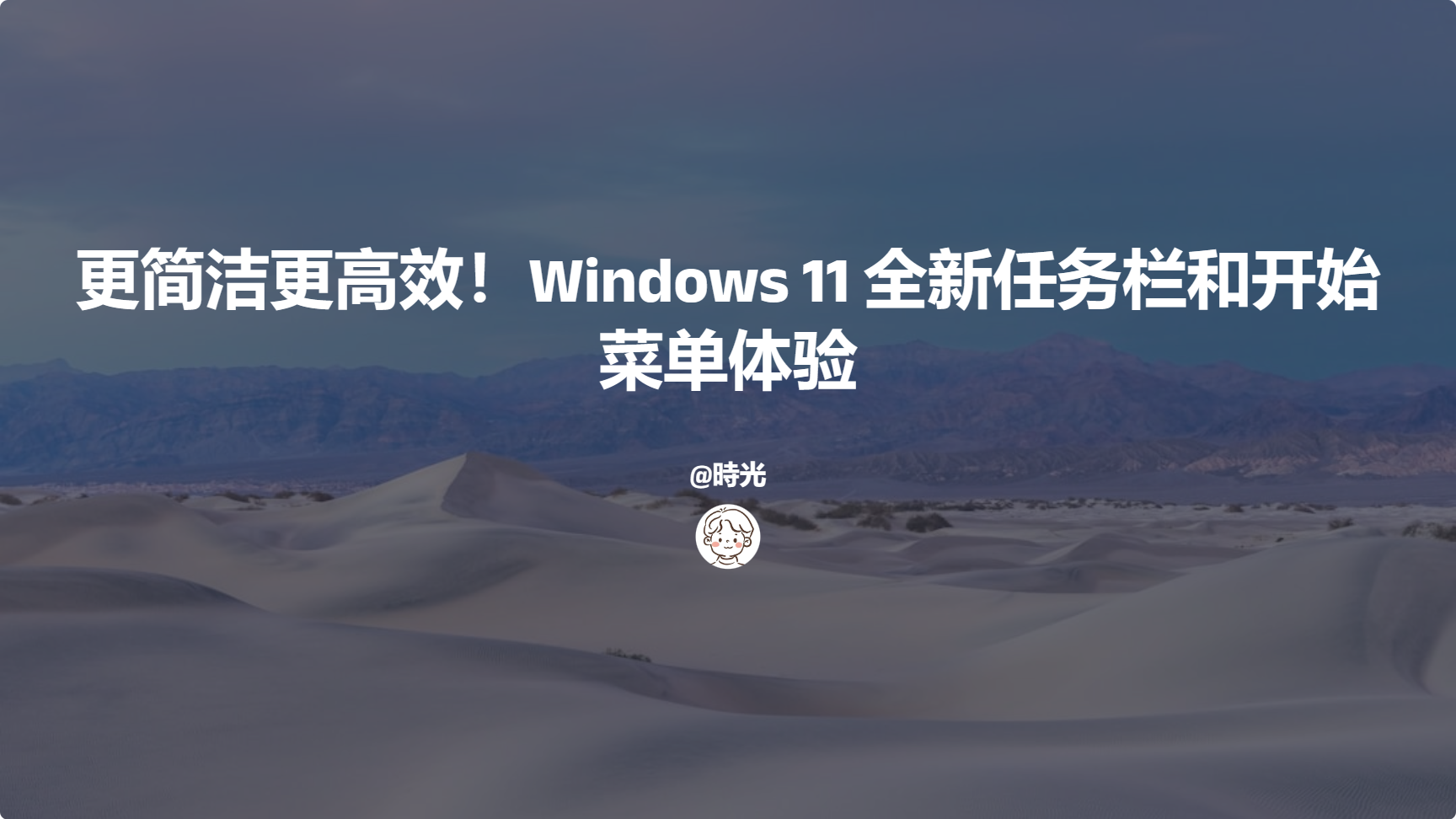Windows环境安装PostgreSQL

Windows环境安装PostgreSQL
時光Windows环境安装PostgreSQL
安装步骤
要在Docker Desktop上安装PostgreSQL数据库,请按照以下步骤进行操作:
首先,确保您已经安装了Docker Desktop,并且它正在运行。
打开终端或命令提示符,并输入以下命令来从Docker Hub下载并运行PostgreSQL镜像:
1
docker run --name my-postgres -e POSTGRES_PASSWORD=mysecretpassword -p 5432:5432 -d postgres
这将在Docker容器中运行一个名为”my-postgres”的PostgreSQL实例。您可以根据需要更改容器名称和密码。
等待一段时间,直到容器成功启动。您可以使用以下命令检查容器的状态:
1
docker ps
如果容器正在运行,您将看到一个包含PostgreSQL容器的条目。
现在,您可以使用任何支持PostgreSQL的客户端工具连接到数据库。例如,您可以使用psql命令行工具连接到容器中的数据库:
使用完整的路径来运行
psql命令:如果您知道 PostgreSQL 客户端工具的安装路径,可以直接使用完整的路径来运行psql命令。例如,在 Windows 上,您可以尝试运行以下命令:1
"C:\Program Files\PostgreSQL\<version>\bin\psql" -h localhost -p 5432 -U postgres
请确保将
<version>替换为您安装的 PostgreSQL 版本号。1
psql -h localhost -p 5432 -U postgres
或者
1
docker exec -it <container_id> psql -U postgres
将
<container_id>替换为您的 PostgreSQL 容器的 ID 或名称。输入密码时,请使用在第2步中设置的密码。
您已成功在Docker Desktop上安装和运行了PostgreSQL数据库。现在,您可以使用该数据库进行开发和测试。
常见错误
docker: Error response from daemon: Ports are not available: exposing port TCP 0.0.0.0:5432 -> 0.0.0.0:0: listen tcp 0.0.0.0:5432: bind: An attempt was made to access a socket in a way forbidden by its access permissions.
这个错误提示表明端口 5432 在您的系统上已被占用,因此 Docker 无法将容器的端口映射到主机上。要解决此问题,您可以尝试以下几种方法:
检查端口占用情况:运行以下命令以查看系统上当前正在使用的端口:
1
netstat -ano | findstr :5432
如果该端口已被占用,您将看到相关的进程ID(PID)。请记下该PID。
停止占用端口的进程:使用以下命令停止占用端口的进程(将
<PID>替换为在上一步中找到的进程ID):在 Windows 上:
1
taskkill /PID <PID> /F
在 macOS 或 Linux 上:
1
kill <PID>
请注意,停止进程可能会影响正在运行的其他应用程序,请谨慎操作。
更改映射的端口:如果您不想停止占用端口的进程,您可以尝试将容器中的端口映射到主机上的其他可用端口。例如,您可以将
-p 5432:5432修改为-p 5433:5432,将容器的端口 5432 映射到主机的端口 5433。1
docker run --name my-postgres -e POSTGRES_PASSWORD=mysecretpassword -p 5433:5432 -d postgres
这样做后,您可以使用主机上的端口 5433 来连接到 PostgreSQL 数据库。
请注意,以上方法可能需要管理员权限或超级用户权限(如在 macOS 或 Linux 上使用 sudo 命令)。如果问题仍然存在,请确保您的系统配置正确,并确保没有其他程序正在占用该端口。
如果端口未被占用仍然有以上提示,可以尝试在cmd终端以管理员身份执行以下命令
1 | net stop winnat |